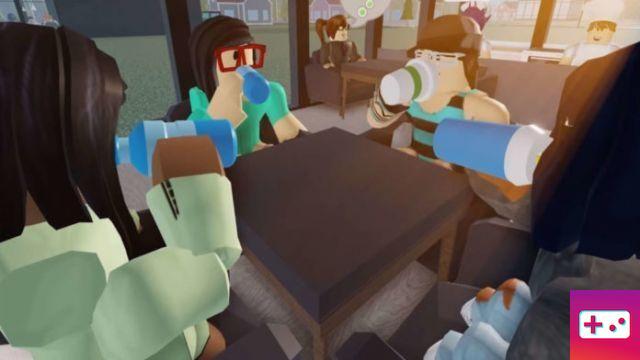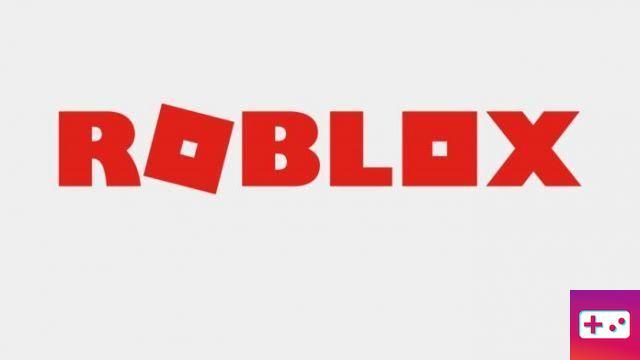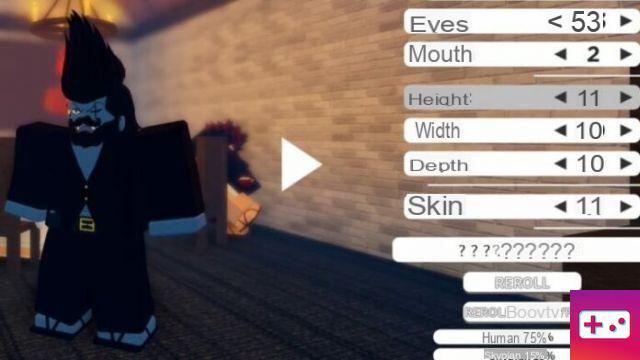How do you customize your Roblox avatar? Whether you want to look like a Roblox noob or have created your own outfits using your original Roblox shirt template, there are many reasons why you might want to customize your own Roblox avatar to make it look like you. you want. Luckily, we're here to help.
Below you will find instructions on how to customize your Roblox character to your liking. whether you're playing Roblox on your PC browser or on your mobile phone, we've outlined the methods for both below. We explain how to change what your Roblox avatar is wearing, their skin color, and even change your avatar's individual colors - so you can have arms that have a different skin tone than your legs, or whatever combination you like. you wish!
We've also explained how to exceed the "soft limits" of each item, to add up to ten additional cosmetic items of any type. So however you want to customize your Roblox avatar, you'll find the instructions below.
Roblox Avatar Guide: How to Customize Your Roblox Character
How do I customize my Roblox avatar on a browser?
To customize your Roblox avatar on a browser, you must first tap on the “Avatar” tab located on the left side of your screen. From this tab, you can add or remove items from your avatar.
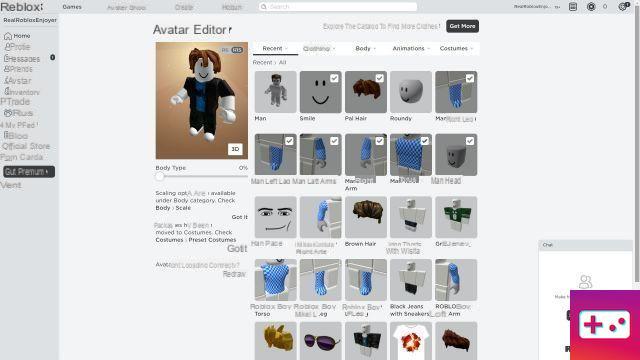
How do I add and remove items from my avatar?
- To add an item to your Roblox character, tap on one of the available drop-down menus and select a category (eg hat, hair, etc.).
- If you have multiple items for the selected category, scroll down until you find the item you are looking for.
- Once you have chosen the item you want, tap the icon. The item will be highlighted in green to let you know you have selected it.
Each item has a soft limit, which you can increase by tapping "Advanced" in the lower right corner. By entering the item ID found in the item link, you can add up to ten additional items. We've bolded the item ID for the example below:
https://www.roblox.com/catalog/62234425/Brown-Hair
- To remove an item from your avatar, go to the Avatar Editor tab. Again, tap on the “Avatar” tab located on the left side of your screen.
- From there, tap "Recent" or select the category you want to remove the item from (e.g. hat, hair, etc.).
- In the "Recents" menu, the items your avatar is currently wearing should be at the top of the list.
- Or, if you have selected the category of item you wish to remove, you will need to scroll down to find the specific item.
Items your avatar is currently wearing should be highlighted in green. Touch the highlighted item to delete it.
Sometimes your avatar does not correctly display the items you are wearing. If this happens, tap the "Redesign" link under your avatar image.
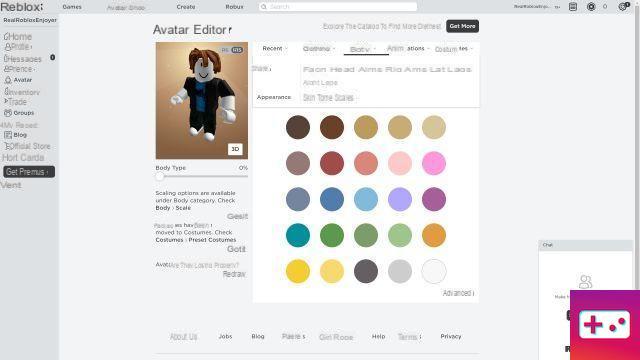
How do I change my avatar's skin color?
- To change your avatar's skin color, you must first tap on the "Avatar" tab located on the left side of your screen.
- From this tab, you can change your Roblox avatar's skin color by selecting the "Body" tab, then selecting "Skin Tone".
- From there, just tap on the color you want to change your Roblox character's skin tone to.
- If you want to customize the color of certain body parts (eg legs, arms, etc.), tap "Advanced" in the lower right corner.
- From there, tap on the body part you want to edit and select the desired color.
How do I customize my Roblox avatar on mobile?
- To customize your Roblox avatar on mobile, you must first access your inventory.
- To do this, tap the “More” button at the bottom of your screen, then tap “Inventory.”
- From here you can add or remove items from your avatar.
- First, select the item in your inventory that you want to add or remove.
- To add the item, drag the "Wear this" slider to "Yes". To remove the item, drag the "Wear this" slider to "No".
How do I change my Roblox avatar's skin color on mobile?
You currently cannot change your Roblox avatar's skin color through the mobile version of Roblox, but you can still do so on your phone, by accessing the full site as shown below.
- First, open your device's web browser and visit roblox.com. If you haven't signed in yet, select "View Full Site" and sign in.
- Once logged in, tap the icon in the upper left corner to bring up the menu and select “Full Site”.
- From there, select "Avatar" and you are now changing your skin color as you would with a browser, following the steps outlined above.
So that's how to customize your Roblox avatar. Want to know more about Roblox? Be sure to check out our favorite fun Roblox memes and our guide on how to make friends in Roblox. Hey, maybe you can use memes to make friends!