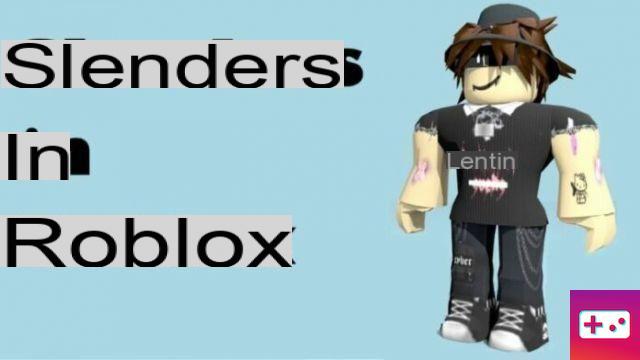Come personalizzi il tuo avatar Roblox? Sia che tu voglia sembrare un noob di Roblox o che tu abbia creato i tuoi abiti usando il tuo modello di camicia Roblox originale, ci sono molte ragioni per cui potresti voler personalizzare il tuo avatar Roblox per farlo sembrare come te. Fortunatamente, siamo qui per aiutarti.
Di seguito troverai le istruzioni su come personalizzare il tuo personaggio Roblox a tuo piacimento. sia che tu stia giocando a Roblox sul browser del tuo PC o sul tuo telefono cellulare, abbiamo delineato i metodi per entrambi di seguito. Spieghiamo come cambiare ciò che indossa il tuo avatar Roblox, il colore della sua pelle e persino cambiare i colori individuali del tuo avatar, così puoi avere braccia con un tono della pelle diverso dalle tue gambe, o qualsiasi combinazione tu desideri!
Abbiamo anche spiegato come superare i "limiti morbidi" di ogni oggetto, per aggiungere fino a dieci oggetti cosmetici aggiuntivi di qualsiasi tipo. Quindi, comunque tu voglia personalizzare il tuo avatar Roblox, troverai le istruzioni di seguito.
Roblox Avatar Guide: come personalizzare il tuo personaggio Roblox
Come posso personalizzare il mio avatar Roblox su un browser?
Per personalizzare il tuo avatar Roblox su un browser, devi prima toccare la scheda "Avatar" situata sul lato sinistro dello schermo. Da questa scheda puoi aggiungere o rimuovere elementi dal tuo avatar.
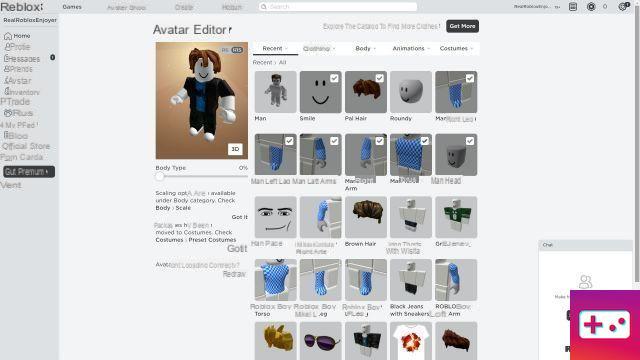
Come faccio ad aggiungere e rimuovere elementi dal mio avatar?
- Per aggiungere un oggetto al tuo personaggio Roblox, tocca uno dei menu a tendina disponibili e seleziona una categoria (es. cappello, capelli, ecc.).
- Se hai più articoli per la categoria selezionata, scorri verso il basso fino a trovare l'articolo che stai cercando.
- Una volta scelto l'elemento desiderato, tocca l'icona. L'elemento verrà evidenziato in verde per farti sapere che lo hai selezionato.
Ogni elemento ha un limite morbido, che puoi aumentare toccando "Avanzate" nell'angolo in basso a destra. Inserendo l'ID articolo trovato nel link articolo, puoi aggiungere fino a dieci articoli aggiuntivi. Abbiamo messo in grassetto l'ID articolo per l'esempio seguente:
https://www.roblox.com/catalog/62234425/Brown-Hair
- Per rimuovere un elemento dal tuo avatar, vai alla scheda Editor avatar. Ancora una volta, tocca la scheda "Avatar" situata sul lato sinistro dello schermo.
- Da lì, tocca "Recenti" o seleziona la categoria da cui desideri rimuovere l'elemento (ad es. Cappello, capelli, ecc.).
- Nel menu "Recenti", gli elementi che il tuo avatar sta attualmente indossando dovrebbero essere in cima all'elenco.
- Oppure, se hai selezionato la categoria dell'elemento che desideri rimuovere, dovrai scorrere verso il basso per trovare l'elemento specifico.
Gli oggetti che il tuo avatar sta attualmente indossando dovrebbero essere evidenziati in verde. Toccare l'elemento evidenziato per eliminarlo.
A volte il tuo avatar non mostra correttamente gli oggetti che indossi. In questo caso, tocca il link "Ridisegna" sotto l'immagine del tuo avatar.
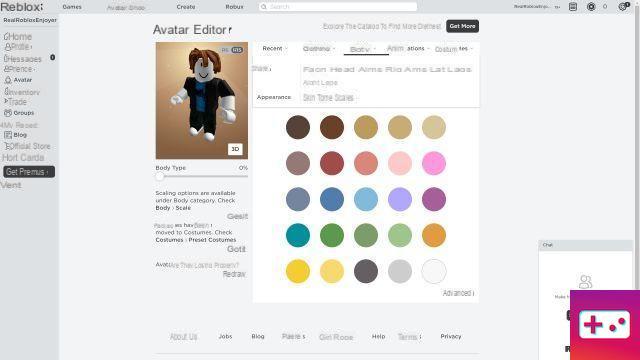
Come posso cambiare il colore della pelle del mio avatar?
- Per cambiare il colore della pelle del tuo avatar, devi prima toccare la scheda "Avatar" situata sul lato sinistro dello schermo.
- Da questa scheda, puoi cambiare il colore della pelle del tuo avatar Roblox selezionando la scheda "Corpo", quindi selezionando "Carnagione".
- Da lì, tocca semplicemente il colore in cui vuoi cambiare il tono della pelle del tuo personaggio Roblox.
- Se desideri personalizzare il colore di alcune parti del corpo (es. gambe, braccia, ecc.), tocca "Avanzate" nell'angolo in basso a destra.
- Da lì, tocca la parte del corpo che desideri modificare e seleziona il colore desiderato.
Come posso personalizzare il mio avatar Roblox su dispositivo mobile?
- Per personalizzare il tuo avatar Roblox su dispositivo mobile, devi prima accedere al tuo inventario.
- Per fare ciò, tocca il pulsante "Altro" nella parte inferiore dello schermo, quindi tocca "Inventario".
- Da qui puoi aggiungere o rimuovere elementi dal tuo avatar.
- Innanzitutto, seleziona l'articolo nel tuo inventario che desideri aggiungere o rimuovere.
- Per aggiungere l'elemento, trascina il cursore "Indossa questo" su "Sì". Per rimuovere l'elemento, trascina il cursore "Indossa questo" su "No".
Come posso cambiare il colore della pelle del mio avatar Roblox sul cellulare?
Al momento non puoi cambiare il colore della pelle del tuo avatar Roblox tramite la versione mobile di Roblox, ma puoi comunque farlo sul tuo telefono, accedendo al sito completo come mostrato di seguito.
- Innanzitutto, apri il browser web del tuo dispositivo e visita roblox.com. Se non hai ancora effettuato l'accesso, seleziona "Visualizza sito completo" e accedi.
- Una volta effettuato l'accesso, tocca l'icona nell'angolo in alto a sinistra per visualizzare il menu e seleziona "Sito completo".
- Da lì, seleziona "Avatar" e ora stai cambiando il colore della tua pelle come faresti con un browser, seguendo i passaggi descritti sopra.
Ecco come personalizzare il tuo avatar Roblox. Vuoi saperne di più su Roblox? Assicurati di dare un'occhiata ai nostri meme Roblox preferiti e alla nostra guida su come fare amicizia in Roblox. Ehi, forse puoi usare i meme per fare amicizia!