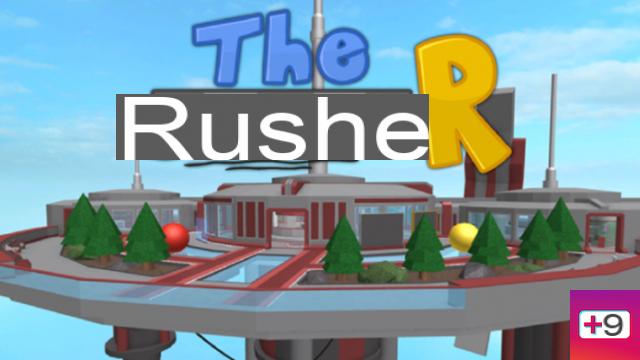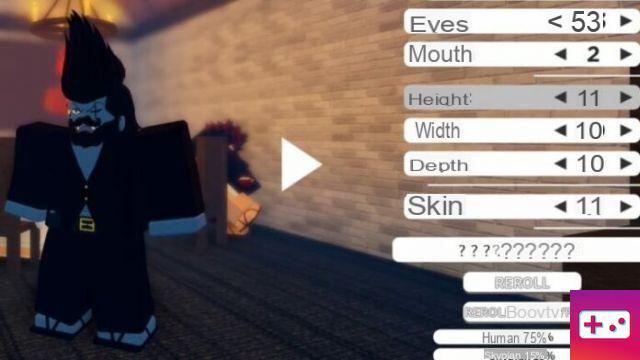¿Cómo personalizas tu avatar de Roblox? Que vous souhaitiez ressembler à un noob Roblox ou que vous ayez créé vos propres tenues en utilisant votre modèle de chemise Roblox original, il y a de nombreuses raisons pour lesquelles vous voudrez peut-être personnaliser votre propre avatar Roblox pour lui donner l'apparence que queréis. Por suerte, estamos aquí para ayudar.
A continuación encontrarás instrucciones sobre cómo personalizar tu personaje de Roblox a tu gusto. ya sea que esté jugando Roblox en el navegador de su PC o en su teléfono móvil, a continuación describimos los métodos para ambos. Nous expliquons comment changer ce que porte votre avatar Roblox, sa couleur de peau et même modifier les couleurs individuelles de votre avatar – afin que vous puissiez avoir des bras qui ont un teint de peau différent de vos jambes, ou quelle que soit la combinaison que ¡usted desea!
También explicamos cómo superar los "límites flexibles" de cada artículo, para agregar hasta diez artículos cosméticos adicionales de cualquier tipo. Entonces, sin importar cómo quieras personalizar tu avatar de Roblox, encontrarás las instrucciones a continuación.
Guía de avatar de Roblox: cómo personalizar tu personaje de Roblox
¿Cómo personalizo mi avatar de Roblox en un navegador?
Para personalizar su avatar de Roblox en un navegador, primero debe tocar la pestaña "Avatar" ubicada en el lado izquierdo de su pantalla. Desde esta pestaña, puede agregar o eliminar elementos de su avatar.
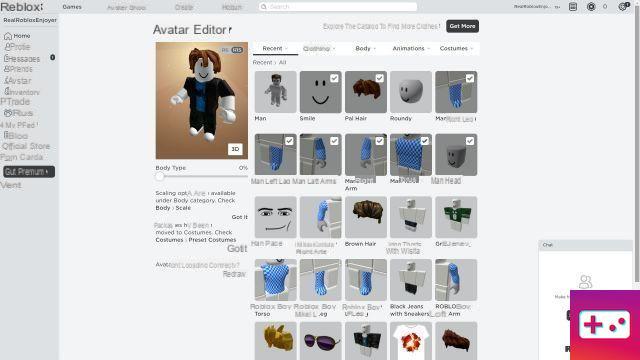
¿Cómo agrego y elimino elementos de mi avatar?
- Para agregar un elemento a su personaje de Roblox, toque uno de los menús desplegables disponibles y seleccione una categoría (por ejemplo, sombrero, cabello, etc.).
- Si tiene varios artículos para la categoría seleccionada, desplácese hacia abajo hasta que encuentre el artículo que está buscando.
- Una vez que haya elegido el elemento que desea, toque el icono. El elemento se resaltará en verde para que sepa que lo ha seleccionado.
Cada elemento tiene un límite suave, que puede aumentar tocando "Avanzado" en la esquina inferior derecha. Al ingresar el ID del artículo que se encuentra en el enlace del artículo, puede agregar hasta diez artículos adicionales. Hemos resaltado en negrita el ID del artículo para el siguiente ejemplo:
https://www.roblox.com/catalog/62234425/Brown-Hair
- Para eliminar un elemento de su avatar, vaya a la pestaña Editor de avatar. Nuevamente, toque la pestaña "Avatar" ubicada en el lado izquierdo de su pantalla.
- Desde allí, toque "Reciente" o seleccione la categoría de la que desea eliminar el elemento (por ejemplo, sombrero, cabello, etc.).
- En el menú "Recientes", los elementos que su avatar está usando actualmente deben estar en la parte superior de la lista.
- O bien, si seleccionó la categoría del elemento que desea eliminar, deberá desplazarse hacia abajo para encontrar el elemento específico.
Los artículos que su avatar está usando actualmente deben estar resaltados en verde. Toque el elemento resaltado para eliminarlo.
A veces, tu avatar no muestra correctamente los elementos que llevas puestos. Si esto sucede, toque el enlace "Rediseñar" debajo de la imagen de su avatar.
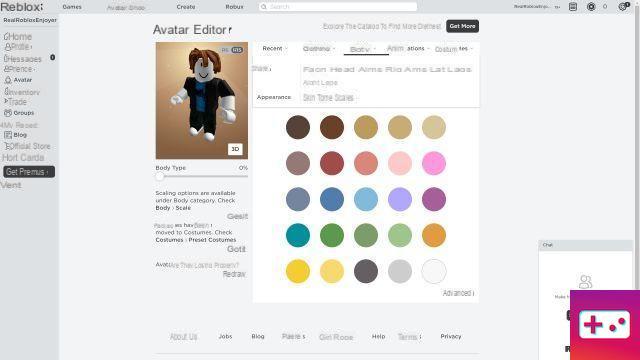
¿Cómo cambio el color de piel de mi avatar?
- Para cambiar el color de piel de tu avatar, primero debes tocar la pestaña "Avatar" ubicada en el lado izquierdo de tu pantalla.
- Desde esta pestaña, puede cambiar el color de piel de su avatar Roblox seleccionando la pestaña "Cuerpo", luego seleccionando "Tono de piel".
- A partir de ahí, solo toque el color al que desea cambiar el tono de piel de su personaje de Roblox.
- Si desea personalizar el color de ciertas partes del cuerpo (por ejemplo, piernas, brazos, etc.), toque "Avanzado" en la esquina inferior derecha.
- Desde allí, toque la parte del cuerpo que desea editar y seleccione el color deseado.
¿Cómo personalizo mi avatar de Roblox en el móvil?
- Para personalizar tu avatar de Roblox en el móvil, primero debes acceder a tu inventario.
- Para hacer esto, toque el botón "Más" en la parte inferior de su pantalla, luego toque "Inventario".
- Desde aquí puede agregar o eliminar elementos de su avatar.
- Primero, seleccione el artículo en su inventario que desea agregar o eliminar.
- Para agregar el artículo, arrastre el control deslizante "Usar esto" a "Sí". Para eliminar el artículo, arrastre el control deslizante "Usar esto" a "No".
¿Cómo cambio el color de piel de mi avatar de Roblox en el móvil?
Actualmente no puede cambiar el color de piel de su avatar de Roblox a través de la versión móvil de Roblox, pero aún puede hacerlo en su teléfono, accediendo al sitio completo como se muestra a continuación.
- Primero, abra el navegador web de su dispositivo y visite roblox.com. Si aún no ha iniciado sesión, seleccione "Ver sitio completo" e inicie sesión.
- Una vez que haya iniciado sesión, toque el icono en la esquina superior izquierda para abrir el menú y seleccione "Sitio completo".
- Desde allí, seleccione "Avatar" y ahora está cambiando el color de su piel como lo haría con un navegador, siguiendo los pasos descritos anteriormente.
Así es como personalizas tu avatar de Roblox. ¿Quieres saber más sobre Roblox? Asegúrese de consultar nuestros divertidos memes favoritos de Roblox y nuestra guía sobre cómo hacer amigos en Roblox. ¡Oye, tal vez puedas usar memes para hacer amigos!